[Tut - Edit] Hướng dẫn edit - Nâng cao và chi tiết
Người viết bài này là Kiddou,đạt giải nhỉ kì EC 1 ,đáng lẽ phải xin phép nhưng mà là người thân trong nhà với nhau cả nên khỏi phải xin vậy
,đáng lẽ phải xin phép nhưng mà là người thân trong nhà với nhau cả nên khỏi phải xin vậy
 ,đáng lẽ phải xin phép nhưng mà là người thân trong nhà với nhau cả nên khỏi phải xin vậy
,đáng lẽ phải xin phép nhưng mà là người thân trong nhà với nhau cả nên khỏi phải xin vậy
Trích:
Nguyên văn bởi Kiddou-chan
Tutorial này được viết bởi Kiddou-chan, được giành riêng cho post ở forum theLOY. Bởi vậy!!! Nếu muốn re-post nó ở đâu đó khác thì làm ơn pm cho tớ  , cảm ơn các bạn rất nhiều ^^. , cảm ơn các bạn rất nhiều ^^.Đây là tất cả các kĩ thuật tớ dùng để edit một trang manga hoàn chỉnh, bao gồm cả clean raw, được truyền đạt lại một cách hết sức chi tiết XD, bao gồm những điều học được, một số kinh nghiệm lẫn trải nghiệm của riêng tớ XP. Nó được viết khá chi tiết, dành cho bất cứ ai mà không cần có chút hiểu biết căn bản nào về PS  . .Nếu có gì khúc mắc thì cứ post nhé, nếu trong khả năng thì tớ (hoặc ai đó) sẽ chỉ bảo tận tình XP. ~MENU~ I. Chuẩn bị II. Các bước cơ bản a. Clean -Tách đôi trang -Chỉnh level -Xử lí mép giấy có màu tối -Rotate -Làm thẳng các đường cong b. Typesetting c. Lưu, lưu dang dở, đặt tên file -Save for web -Save as -Quy tắc đặt tên file III. Nâng cao 1. Tạo dáng cho chữ 2. Stroke 3. Pattern Clone 4. Clone IV. Mẹo vặt -Keyboard Settings -History -Actions -Copy Layer Style I. Chuẩn bị Trước hết phải nói edit hoàn toàn không phải một việc đơn giản và dễ làm. Trái lại, nó cần khá nhiều công sức và sự kiên nhẫn, thêm một chút khéo léo để edit được một trang thật đẹp và hoàn hảo. Bạn đừng nên coi thường việc này, vai trò của editor không hề thua kém gì một translator đâu. Để edit các bạn cần có: +Một cái PC hoặc laptop (Lol, sooo obvious XD). Ah, laptop thì phải có mouse, không thì đố edit đựơc  . .+Adobe Photoshop CS2 hoặc Adobe Photoshop 7.0 (Mua đĩa ngoài tiệm, hoặc nếu có vấn đề tài chính thì lên web của adobe www.adobe.com để down bản xài thử 30 ngày ^^’ << nếu cần thì liên hệ tớ sẽ quăng serial cho  ). Nên xài CS2, nhưng 7.0 kể ra cũng không tệ lắm. ). Nên xài CS2, nhưng 7.0 kể ra cũng không tệ lắm.+Bản raw hoặc eng scans của chương manga cần edit. +Bản dịch của translator. II. Các bước cơ bản a. Clean ~Bật PC lên  , mở PS lên, unzip file manga ra, rồi mở trang manga cần edit ^^. Vào Image >> Mode >> Grayscale (Nếu là trang màu thì để RGB Color) , mở PS lên, unzip file manga ra, rồi mở trang manga cần edit ^^. Vào Image >> Mode >> Grayscale (Nếu là trang màu thì để RGB Color)Giả dụ cái trang raw của chúng ta nó như vầy~~~  ~Cái này là trang đôi này, việc đầu tiên là phải tách đôi nó ra. (Nếu là trang đơn thì bỏ qua) *Giả sử bề ngang của nó là cỡ ~1400 px, bạn vào Image >> Image Size, phần width sửa lại thành 1400 px (Cho dễ nhớ để dễ tách thôi, không quan trọng mấy ^^). Chỉ phải đổi width, cái height sẽ tự động đổi theo. *Chọn Select all (Ctrl + A), rồi copy hết (Ctrl + C). *Vào File >> New. Bạn sẽ thấy phần size mặc định ở đó chính là size cái trang bạn copy ban nãy.  Nếu phần width đang là 1400, bạn chia đôi nó ra thành 700, ấn ok. Tạo 2 cái new page như vậy luôn. *Tiếp theo thì chỉ việc paste (Ctrl + V) thôi. Vậy là bạn đã có hai trang tách biệt rồi! Bây giờ chúng ta sẽ clean thử một trang nhé. 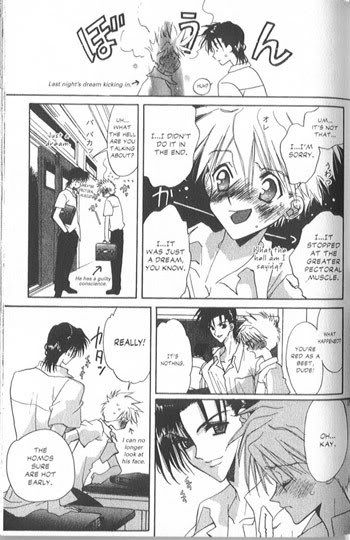 ~Cái màu của nó rõ ràng không ổn. Line thì mờ quá, phần lẽ ra đen thì mờ mờ, phần lẽ ra trắng thì lại xám xám. Bởi vậy phải xử lí level trước rồi tính sau. *Vào Image >> Adjustments >> Levels... (Ctrl + L) *Nó sẽ hiện ra cái bảng như vầy: 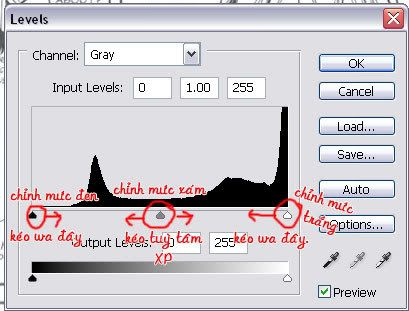 *Bạn sẽ thấy 3 cái cục màu đen, xám, trắng ở phía dưới 1 cái hình đen đen giống ngọn núi. Bây giờ sẽ quậy với cái này XP. +Cục màu trắng để chỉnh độ trắng của tấm hình, vì cái nền của tấm hình nó không hoàn toàn trắng mà xám xám. Kéo qua bên trái đến chừng nào phần lớn phần nền tấm hình có màu trắng. Đừng quá tay, chừng 220 ~ 240 là ok. (Tuỳ hình thui). +Rồi thì kéo cái màu đen qua bên phải đến chừng nào các nét đen hẳn, tức là không có mấy chấm trắng trắng ở trong. +Còn cục màu xám, nếu sau khi chỉnh 2 màu kia xong còn thấy chưa ổn thì kéo qua kéo lại cái cục này. Làm sao nhìn cho đẹp là ổn. ~Ở bên ngoài bức hình thường có các phần dư ra, mấy đường đen đen ở bên trái hay bên dưới ấy, mình dùng cái Rectangular Marquee Tool  để chọn phần đó, rồi ấn delete là xong. để chọn phần đó, rồi ấn delete là xong.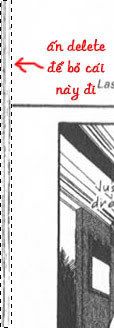 ~Nếu làm ổn thì nó sẽ thế này khi đã xong: 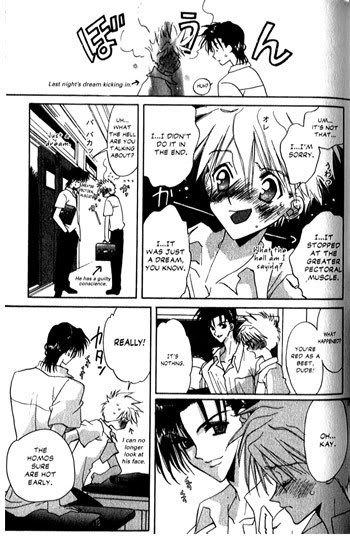 ~Nhưng mà chỉ tạm ổn thôi, bạn để ý kĩ sẽ thấy bên phải hoặc bên trái hoặc cả 2 bên tấm hình sẽ có 1 phần đen hơn nổi lên do khi scan tờ giấy bị cong. Nếu ban nãy bạn cố chỉnh level cho mất luôn cái phần tối đó thì thôi rồi, tấm hình bạn trắng bóc. Dù có cố chỉnh màu đen lên thì nhìn cũng rất kì & siêu xấu, vậy nên nãy mới nói chỉ chỉnh cho phần lớn phần nền thành màu trắng thôi. Sau đó phải phải xử lí mép giấy có màu tối. 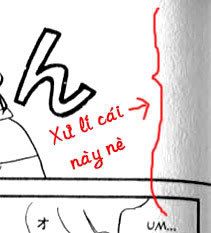 *Đầu tiên chọn công cụ Brush  . Nhấn vào hình tam giác nhỏ trên thanh công cụ, bên cạnh brush size để hiện ra bảng kích cỡ brush. Chỉnh thanh hardness xuống 0, còn thanh Master Diameter thì chỉnh kích cỡ của brush, lớn hơn độ lớn của phần nàu tối cần xử lí một chút. Khoảng 50 ~ 200. . Nhấn vào hình tam giác nhỏ trên thanh công cụ, bên cạnh brush size để hiện ra bảng kích cỡ brush. Chỉnh thanh hardness xuống 0, còn thanh Master Diameter thì chỉnh kích cỡ của brush, lớn hơn độ lớn của phần nàu tối cần xử lí một chút. Khoảng 50 ~ 200.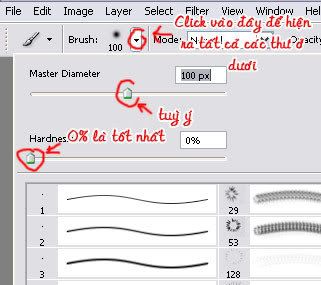 *Nhấn chữ Q. *Rồi dùng brush qúet lên chỗ có màu tối. Lúc này phần quét lên sẽ có màu hồng hồng. Nếu muốn quét thẳng một chút thì kéo và giữ nút Shift. 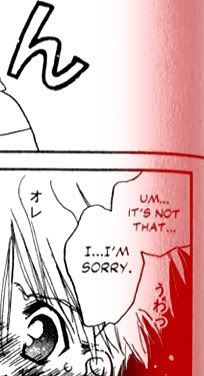 *Nhấn Q lần nữa. Lúc này những phần bạn không quét lên sẽ được chọn. Vào Select >> Inverse để đảo lại. Sau đó thì lại vào Image >> Adjustments >> Level để chỉnh level phần này. *Note: Có thể sau khi làm 1 lần chưa xoá được hết bóng đen. Vậy thì sau khi làm xong 1 lần, bạn có thể chỉnh size của brush nhỏ lại một chút, rồi lặp lại như trên. Vậy là đã gần xong! Trang truyện bây giờ đã như thế này: 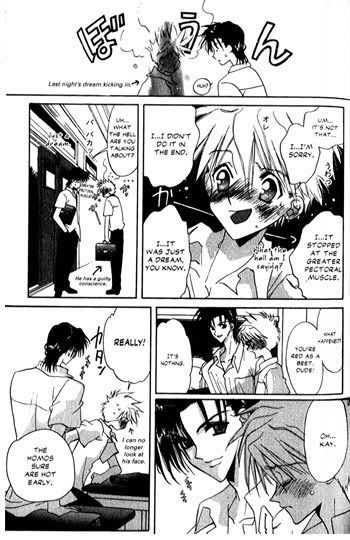 Khá hơn rồi ne ^^ ~Còn một việc phải xử lí! Bạn có thấy Một số đường lẽ ra phải thằng thì nó lại hơi xéo một chút không? Nếu thế thì ta phải Rotate trang giấy một chút! *Chọn công cụ Eyedropper Tool  . Click phải vào công cụ đó, nó sẽ hiện ra ba cái công cụ khác. Chọn Measure Tool. . Click phải vào công cụ đó, nó sẽ hiện ra ba cái công cụ khác. Chọn Measure Tool.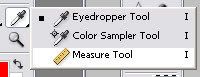 *khi đã cầm cây thước trong tay XP, bạn cầm cây thước kẻ một đường dọc theo một trong các đường lẽ-ra-phải-thẳng (ngang hay dọc đều được). Chính xác theo mép trên hoặc mép dưới của đường đó nha! 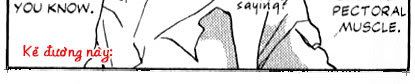 *Sau khi kẻ được cái đường, vào Image >> Rotate Canvas >> Arbitrary... Sau đó sẽ hiện ra một cái box. Mặc kệ nó ghi gì ở trỏng, ấn ok ^^. *Xong roài~ ^^! ~Việc cuối cùng phải xử lí cho cái raw này: Các đường cong. Ở các mép truyện, sau khi ta đã xử lí cho nó sáng ra, nhưng mấy đường cong vểnh lên vẫn còn đó, dù có rotate thì cong vẫn cứ là cong thôi. Để xử lí cái này có nhiều cách, trong đó có clone. Nhưng vì clone hơi rắc rối, ta sẽ xài cách đơn giản hơn ^^, vẽ lại các đường đó XP.  *Chọn brush nhỏ, cỡ 2~3 px, tuỳ theo kích cỡ của cái đường méo cần vẽ lại. Hardness cho lên 100%. *bắt nguồn từ cái chỗ nó chưa cong lên, đặt brush vào đó, giữ nút Shift, kẻ một đường thẳng gần giống với đường cong kia. *Giờ thì chỉ việc lấy Eraser hoặc Select Tool bôi cái đường méo mó kia đi là xong  . Kinh nghiệm là nên vẽ từ đầu cao hơn của đường cong, tức là mình sẽ phạm vào khung hình một tí . Kinh nghiệm là nên vẽ từ đầu cao hơn của đường cong, tức là mình sẽ phạm vào khung hình một tí  . Khi đọc ít ai nhận ra, mà mình chỉ phải bôi đi cái phần ở ngoài khung hình, không sợ phạm phải phần bên trong, hơi mệt. . Khi đọc ít ai nhận ra, mà mình chỉ phải bôi đi cái phần ở ngoài khung hình, không sợ phạm phải phần bên trong, hơi mệt.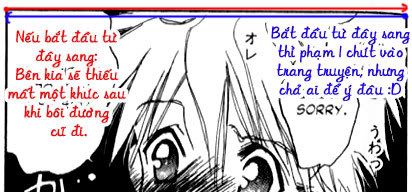 Nó sẽ thẳng đẹp như vầy! 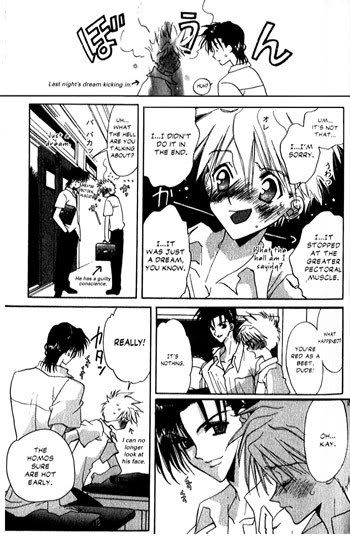 Yay! Hoàn tất phần Raw Cleaning! ^^ Qua phần tiếp theo: Sắp chữ. b. Typesetting ~Việc đầu tiên hiển nhiên là xoá các phần chữ có sẵn đi. Dùng Rectangular Marquee Tool  hoặc Eraser hoặc Eraser  để xoá. Cẩn thận một chút, đừng nên để phạm vào tranh! để xoá. Cẩn thận một chút, đừng nên để phạm vào tranh!~Click vào công cụ Text Tool  . Chọn font chữ, cỡ chữ phù hợp. Nhớ để canh giữa cho tất cả các ô nói. Cái phần trên thanh công cụ có biểu tượng thì nên để smooth. . Chọn font chữ, cỡ chữ phù hợp. Nhớ để canh giữa cho tất cả các ô nói. Cái phần trên thanh công cụ có biểu tượng thì nên để smooth.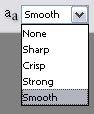 ~Sau đó đưa chuột lại một góc của text bubble, kéo thành một hình vuông chiếm gần hết bubble. Sau đó thì copy chữ trong bản dịch vào ^^, xong. Chỉnh lại cỡ chữ để không bị thiếu mất chữ nào.  ~Lưu ý là ở phần lớn các câu nói đều nên có dấu chấm ở cuối câu, đó là một quy tắc cần thiết mà nhiều người quên mất. Ngay cả câu nói bỏ lửng cũng nên có dấu ba chấm. Miễn đừng để một câu nói trống hoác ở cuối câu! Nếu translator quên mất thì bỏ vào giúp họ nhé ^^. ~Một mẹo nhỏ để chỉnh sửa phần text theo ý muốn. Thứ nhất, nếu phần chữ không thẳng mà phải nghiêng nghiêng thì đưa chuột ra gần phía bên ngoài cái khung chọn, để cho con chuột thành một cái mũi tên cong hai đầu. Giữ kéo chuột để quay cả cái khung. Lưu ý trường hợp này thay đổi kích cỡ box không thay đổi kích cỡ chữ. Ngoài ra có thể nhấn Ctrl rồi để chuột ở một trong các góc của box, khi giữ kéo chuột thì bạn có thể thay đổi độ dài, rộng và độ nghiêng của chữ tuỳ ý ^^, khá là hữu ích đấy. Làm lần lượt tất cả các text bubble còn lại. Việc sắp chữ cơ bản là xong! c. Lưu, lưu dang dở, đặt tên file ~Nếu page của bạn đã thực hiện xong, bạn vào File >> Save For Web... . Một box mới sẽ hiện ra: ~Bạn sẽ chọn loại file bạn muốn cho trang manga của bạn. Có nhiều loại file hình, JPG, JPEG, PNG, etc. Loại nào cũng ổn cả ^^, nhưng tớ thường lưu dạng JPEG. Ở phần Quality thường là 60~80. Nhớ lưu ý phần file size ở bên trái phía dưới box, nó nên ở khoảng 150 ~ 300 KB cho file đen trắng, còn hình màu thì lớn hơn chút. Nếu file size nhỏ quá thì chất lượng không đẹp, lớn quá thì sẽ khiến file truyện của bạn lớn, gây khó khăn cho người down  . . 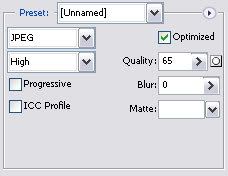 ~Nếu page chưa làm xong nhưng bạn muốn ngừng làm và save lại để lần sau làm tiếp, đừng chọn Save for Web. Vào File >> Save as..., rồi cứ thế mà save. Lưu ý là file sẽ có extension là .psd hay .pdd và lớn hơn file hình khá nhiều, chừng vài Mb. ~Tốt nhất là sau khi edit xong một page, bạn nên vừa save for web, vừa save as. Như vậy vì lỡ sau này có gì sai sót thì sửa lại được ^^. ~Đặt tên file: Cách đơn giản là page 1 là 01, page 2 là 02, lol. Nhưng ở các group dịch thì họ thường không làm vậy, tên mỗi page thường được đặt như sau: Tên_File_vXX_chYY_pgZZZ Còn nếu là tên nguyên chapter thì thường thế này: Tên_File_vXX_chYY_[Tên_Group] Ví dụ: Eerie_Queerie_v01_ch02_pg045 Eerie_Queerie_v01_ch01_[LOY] Nếu bạn tò mò tại sao lại phải có những dấu _ thay vì khoảng cách thôi thì đơn giản là để dễ upload & download thôi ^^, vì khi up lên host thì những dấu khoảng trắng sẽ hoá thành một cái gì đó bùi nhùi hoặc không được chấp nhận gì đó (Cái này $me chả rõ XP) Mọi việc cơ bản đã xong <3. Nhưng nếu bạn chỉ thực hiện chừng này thì coi như chỉ edit được 80%. 20% còn lại hết sức quan trọng, nó quýêt định bạn có phải là editor “xịn” hay không. Phần trên bất cứ ai cũng có thể thực hiện, còn phần dưới cần khéo tay một chút và thực hiện nhiều mới thuần thục được  . Don’t worry, không có việc gì khó chỉ sợ lòng không bền XP. . Don’t worry, không có việc gì khó chỉ sợ lòng không bền XP.III. Nâng cao 1. Tạo dáng cho chữ Đôi khi chữ của bạn không phải chỉ một chữ bình thường mà có nhiều kiếu cách rắc rối hơn, thường gặp ở SFX. Nếu bạn gặp SFX, bạn nên edit nó ^^. Còn nếu thấy rắc rối quá thì tốt nhất là chú thích SFX ở dưới. Nhưng nói chung, bạn nên edit SFX. Để tạo dáng cho chữ, bạn nhấn vào nút  trên thanh công cụ. 1 box hiện ra, có thể tuỳ chọn kiểu nào bạn thích ^^. trên thanh công cụ. 1 box hiện ra, có thể tuỳ chọn kiểu nào bạn thích ^^.2. Stroke Nếu cái background của chữ bạn cần đè lên không phải là trắng, mà giả sử có nhiều nét ở trên hoặc nền được tô đen, bạn sẽ thấy phần chữ ở đó được bao quanh bằng một lớp màu trắng, hoặc màu đen, chữ trắng. Để làm cái này khá đơn giản (thực sự chả có gì nâng cao cả  ). Chọn layer chứa text cần stroke, click phải vào layer, chọn “Blending Options...” . Ở box mới hiện ra, click vào ô trắng trước chữ “Stroke”. Phần size để khoảng 2 >> 3, phần màu là trắng hoặc đen. Click Ok. ). Chọn layer chứa text cần stroke, click phải vào layer, chọn “Blending Options...” . Ở box mới hiện ra, click vào ô trắng trước chữ “Stroke”. Phần size để khoảng 2 >> 3, phần màu là trắng hoặc đen. Click Ok.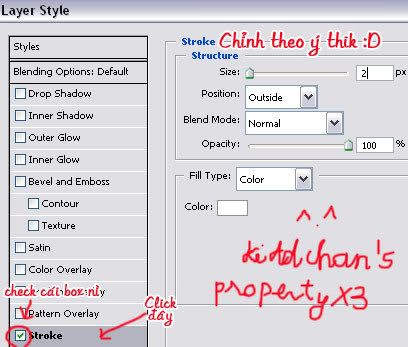 Điều quan trọng là trước khi stroke bạn đã phải xoá phần chữ gốc đi phải không? Sau khi stroke thì thường không thể che hết phần trắng do nét vẽ bị bôi đi. Nếu là màu đen thì dễ rồi, lấy brush đen tô lên là xong ^^. Còn nếu nó là một hoạ tiết nào đó, hoặc một số nét nào đó thì sao? Khuyên bạn không nên dùng công cụ Select tool để copy rồi paste, phần paste sẽ không hoà hợp với phần nền, xấu lắm. Cách duy nhất để xử lí nó một cách hoàn hảo là Clone. 3. Pattern Stamping Chú ý, trước khi clone cần chọn click vào layer chứa hình, nếu chọn layer chữ sẽ không làm gì được. Clone là một kĩ thuật cần sự tỉ mỉ và kiên nhẫn, nếu làm vội thì không đẹp được. Có thể nói clone là kĩ năng khó nhất trong edit. Nhưng nhờ công cụ này có thể giải quyết được phần lớn trường hợp tưởng như không thể giải quyết được ^^. Sau khi xoá một số chữ hoặc chi tiết gì đó hoăc sfx đè lên nét và sau khi đè chữ lên mà để lại một số khoảng xấu xí màu trắng, chúng ta sẽ cần thực hiện Clone. Ở trường hợp này, chúng ta sẽ giải quyết trường hợp chữ đè lên một số hoa văn hoặc màu sắc khác màu đen (screentone) trong trang truyện. Hoa văn này đòi hỏi phải đồng nhất, không nhiều chi tiết khác nhau (ví dụ, các dấu chấm, nhiều bông hoa đè lên nhau hay một đống sao...). Hoa văn kiểu này thường gặp lắm nên đừng lo.  ~Đầu tiên dùng Rectangular Marquee Tool chọn lấy một mảng hoa văn ở chỗ chưa bị bôi đi. Nhớ cẩn thận đừng chọn những phần nét hay phần màu khác vào. Vào Edit >> Define Pattern... Ở ô thoại mới hiện ra, click ok ^^.  ~Chọn công cụ Clone. Click phải chuột vào nó, chọn “Pattern Stamp Tool”.  ~Ở cái thanh phía trên, chọn cái pattern bạn vừa tạo ra (Nó nằm ở cuối danh sách pattern ấy). Sau đó chọn size và hardness cho phần công cụ, hardness cẩn thận thì để 0 nhưng 100% cũng chả sao. ~Giờ thì cứ thế mà quét cái pattern ấy vào chỗ cần quét thôi ^^. Nếu bạn đã stroke thì phần bạn quét sẽ không ảnh hưởng tới phần chữ, tức là dù bạn có quẹt ngang qua chữ thì cũng không để lại dấu vết chi hết. Xong! 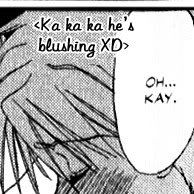 4. Clone Stamping Đọc kĩ một chút nghen T__T. Phần Clone khá rắc rối, nếu chỉ nói không có khi khó hiểu. Tốt nhất là nên tự mày mò tìm hiểu. Clone là một công cụ cực kì hữu ích nhưng không dễ lắm, làm nhiều lần sẽ thấy nó dễ ^^. Clone được dùng để khôi phục lại một số phần bị bôi đi do text gốc, có thể là những nét vẽ phức tạp. Ví dụ như chữ đè lên bubble, một số hình ảnh khá phiền toái như một đống tủ kệ, hoặc background, nhà cửa, các đường vân cây, cục đá, con suối, vân vân, bị bôi đi. Giả dụ có một chỗ bị bôi đi thế này:  Chà, nếu không có clone thì không biết giải quyết cái này ra sao nữa XP. ~Xin nhắc lại, đừng bao giờ copy và paste. Cực kì cực kì chướng mắt. Clone nói chung cũng tương tự như copy vậy, nhưng hiệu quả nó tạo ra là vô bờ bến. Ta sẽ chọn layer hình, rồi chọn công cụ Clone. Chỉnh hardness và size thích hợp. ~Phần quan trọng nhất đây, chú ý nhé. Ví dụ bạn muốn mang một phần nào đó ở bên phải đem sang phía bên trái: ~Để con chuột ở trên cùng, bên phải (hoặc góc nào cũng được) của phần cần copy. ~Giữ Alt, con chuột sẽ hoá thành hình khác. Click chuột một phát ở ngay chỗ đó. ~Bây giờ thì đưa chuột về chỗ cần clone. Rồi thì click, giữ, quét chuột đi. Quét chuột đến đâu, cái phần bắt đầu từ chỗ bạn click chuột ban nãy sẽ lặp lại. Vậy nên chỗ bạn bắt đầu quét chuột phải thật chính xác. Ví dụ chỗ bạn click chuột lần 1, trung tâm con chuột đi qua chính giữa 1 đường thẳng, thì chỗ bạn bắt đầu click chuột lần 2 là chỗ bạn muốn đặt cái đường thẳng đó. Nếu muốn tạo một đường thẳng liên mạch thì canh vị trí là điều quan trọng cực kì. Thường thì khó mà canh cho chính xác sau một lần, nếu làm sai thì undo (Ctrl + Z), rồi làm lại vài lần là ổn. Mấu chốt ở đây là chỗ bạn click chuột lần 1, và chỗ bạn bắt đầu quét chuột. Nói thì khó hiểu lắm, nhưng làm vài lần thì cũng quen ngay, lúc ấy sẽ thấy đơn giản. Khéo léo và kiên trì một chút là được ^^.  Thành quả của chúng ta sẽ là thế này!!  Tuyệt không nào ^o^, trừ khi bạn phóng to đùng bức hình lên, săm soi mày mò thì khó mà phát hiện ra một vài sai sót nhỏ nhỏ, bởi vậy cũng không cần quá tỉ mỉ. Tốt nhất là nên Zoom to lên chừng 400% để làm  . .Xong cái này là kể như xong khoảng 95% rồi ^o^! Clone có thể giải quyết phần lớn các trường hợp rắc rối. 5/ Redrawing XDDD Khi gặp một vài chỗ mà cả clone lẫn pattern clone đều bó tay, cách cuối cùng (trước khi bỏ cuộc và... mặc kệ nó XD) là, một là phóng chữ to đùng đoàng, bold nó lên, dùng font thật hầm hố để ráng che cho hết phần trắng XDDD. (Không khuyên dùng ^^”). Hai là tự vẽ lại một số nét bị mất đi ^^’. Trường hợp này cần phải thực hiện khi mà phần chữ không để ở vùng trắng hay vùng có hoa văn hay vùng background mà nằm ở phần nét chính (Ở ngay gần mặt của nhân vật chẳng hạn) thì chỉ còn cách tự vẽ lại nét đó thôi. Giả dụ ta cần vẽ lại cái này: ~Tạo layer mới. ~Chọn Pen Tool, hình cây bút. Chấm hai cái chấm ở đầu và cuối đường cần vẽ để tạo một đường thẳng. ~Click phải vào Pen Tool, chọn Convert Point Tool. Click vào một trong hai chấm, giữ, kéo nó ra cho cong đi. Làm cho cả 2 chấm luôn, chỉnh đến khi nhìn đẹp là ổn. ~Click công cụ brush, chỉnh màu và độ lớn phù hợp cho cái đường này. Chắc cỡ 1 ~ 2 px thôi. ~Vào phần Path (Nếu chưa có sẵn thì vào View >> Path). Click phải vào cái path đó, chọn “Stroke Path”, nhấn OK. ~Click phải tiếp vào path, chọn “Delete Path” Bây giờ thì trông nó thế này ^^. Nếu còn nhiều đường khác thì cứ vẽ tiếp vào  . Cái này cũng có giới hạn thôi, dù sao nét vẽ của mình cũng đâu đẹp bằng của tác giả được ^^’. Lạm dụng quá có khi người đọc lại chê “Ôi sao nét bà mangaka này vụng về thế” . Cái này cũng có giới hạn thôi, dù sao nét vẽ của mình cũng đâu đẹp bằng của tác giả được ^^’. Lạm dụng quá có khi người đọc lại chê “Ôi sao nét bà mangaka này vụng về thế”  ~Một cách khác để vẽ lại nét, đó là trực tiếp dùng Brush luôn. Cái này đơn giản hơn nhưng cần khéo tay hơn. Chọn brush có màu, hardness và size phù hợp, rồi dùng cái đó mà vẽ lại nét. Nhưng thông thường dùng chuột vẽ nét sẽ bị run, để khắc phục thì cần phóng thật to lên rồi mới vẽ. >> Master được cái này là hoàn thành 99%. Còn 1% còn lại? Có thể là một số trường hợp kì cà kì cục... Ví dụ như một số raw yaoi manga, *beep* của các anh bị bôi đi một cách vô lí XD. Nhìn thì bực chết, nhưng cũng biết làm sao :”>, chả nhẽ ngồi vẽ lại ^^’. Nhưng thật may là ngoài trường hợp này, Kidd tui chưa gặp một trường hợp nào bất khả edit (lol) hết ^^. IV. Mẹo vặt Thực sự thì kinh nghiệm của $me nằm hết ở trên rồi T__T, nhưng cũng có vài cái đơn giản để việc edit nhanh chóng hơn. - Ở menu Edit, có một phần là “Keyboard Settings...”. Phần này hữu hiệu cực kì, ta có thể set các động tác, các nút ta hay làm thành những nút đơn giản hơn, để làm cho lẹ. Ví dụ tớ set thế này, nút F1 là View fullsize, F2 là chuyển mode sang grayscale, F3 là save for web, F4 là open, v.v. ^^. - Vì trong PS nút undo (Ctrl + Z) chỉ sử dụng được một lần, tức là bạn không thể quay trở lại 2 bước trước đó, bạn nên sử dụng phần History. Vào View >> History, lúc này bảng History sẽ hiện ra. Phần History này ghi lại khoảng vài chục bước bạn đã làm trước đó, nếu bạn muốn undo đến khúc nào thì cứ click chuột vào bước đó. Khá tiện phải không ^^. - Còn một công cụ nữa khá hữu dụng, đó là phần Actions. Nhưng $me cũng chả xài cái này mấy nên hướng dẫn sơ thôi. Vào View >> Actions để hiện bảng Actions. Để tạo một action mới, bạn nhấn nút “Record”, hình chấm tròn ấy. Khi ấy những hành động của bạn sẽ được ghi lại. Bạn có thể làm một hành động thường phải làm nào đó, ví dụ như tách một trang ra làm hai, chỉnh level,..., nhưng hành động ấy phải áp dụng được với mọi trang và là hành động lặp đi lặp lại, chứ nếu bạn xoá text thì dĩ nhiên vào trang khác text nó không nằm đúng ngay chỗ đó ;__;. Xong rồi thì ấn nút vuông để ngừng. Sau đó, cứ áp dụng hành động đó vào trang khác thôi ^^. - Nếu nhiều khung text khác nhau của bạn có cùng một blending option, cùng stroke 2px màu trắng chẳng hạn, để tiết kiệm thời gian bạn có thể click phải vào một layer chữ đã chỉnh stroke, chọn “Copy Layer Style”, rồi ở các layer text tương tự thì cứ Paste Layer Style thôi. Tutorial End Here. *Afterword: Tất cả những thứ trên đây đều được viết bởi Kiddou-chan, cả hình ảnh cũng vậy. Xin đừng tuyên bố nó là của bạn, và đừng tự tiện đem share mà không hỏi ý. Một số thông tin và kinh nghiệm được học hỏi từ http://www.unblessed.net/guide/main.html ^^. |

Ad ơi,vậy còn cách edit trên laptop thì sao ạ,với cả mouse là gì ạ?
Trả lờiXóamouse là chuột đó bạn, còn cách edit trên laptop cũng ko khác mấy PC đâu nên đừng quan tâm, dùng chuột để có độ chính xác cao nhất
Xóa